Ext JS provides windows with behavior and looks familiar to desktop application developers. The theme for an Ext based application is moderately configurable, though developing custom themes can be labor-intensive. Using Ext windows to display map related information gives your application a well integrated feel if you are using Ext widgets for non-map related parts of your application.
An Ext window can be created with no existing markup. The following code creates a modeless window and opens it.
var win = new Ext.Window({
title: "Window",
items: [
{html: "Hello!"}
]
});
win.show();
Ext builds complex elements based on containers with one or more items. The window above contains a panel element that was created from the string "Hello!" Using the above technique, windows can be created to display information about features on your map.
Tasks
At the end of the previous section, you should have something like the code below in your map.html file. Open this file in your text editor and confirm the contents are similar to the following:
<html>
<head>
<title>My Map</title>
<link rel="stylesheet" href="ext/resources/css/ext-all.css" type="text/css">
<script src="ext/adapter/ext/ext-base.js"></script>
<script src="ext/ext-all.js"></script>
<link rel="stylesheet" href="openlayers/theme/default/style.css" type="text/css">
<style>
#map-id {
width: 512px;
height: 256px;
}
#slider-id {
width: 492px;
margin: 10px;
}
</style>
<script src="openlayers/lib/OpenLayers.js"></script>
</head>
<body>
<h1>My Map</h1>
<div id="map-id"></div>
<div id="slider-id"></div>
<script>
var medford = new OpenLayers.Bounds(
4284890, 253985,
4288865, 257980
);
var map = new OpenLayers.Map("map-id", {
projection: new OpenLayers.Projection("EPSG:2270"),
units: "ft",
maxExtent: medford,
restrictedExtent: medford,
maxResolution: 2.5,
numZoomLevels: 5
});
var base = new OpenLayers.Layer.WMS(
"Medford Streets & Buildings",
"/geoserver/wms",
{layers: "medford"}
);
map.addLayer(base);
var buildings = new OpenLayers.Layer.Vector("Buildings", {
strategies: [new OpenLayers.Strategy.BBOX()],
protocol: new OpenLayers.Protocol.WFS({
version: "1.1.0",
url: "/geoserver/wfs",
featureType: "buildings",
featureNS: "http://medford.opengeo.org",
srsName: "EPSG:2270"
})
});
map.addLayer(buildings);
map.zoomToMaxExtent();
var slider = new Ext.Slider({
renderTo: "slider-id",
value: 100,
listeners: {
change: function(el, val) {
base.setOpacity(val / 100);
}
}
});
</script>
</body>
</html>
To this example, we’ll be adding an OpenLayers.Control.SelectFeature control so that the user can select a feature. In your map initialization code, add the following after the creation of your buildings layer:
var select = new OpenLayers.Control.SelectFeature([buildings]);
map.addControl(select);
select.activate();
Next we need to create a listener for the featureselected event on our buildings layer. We’ll create a window populated with feature information when the user selects a feature (by clicking on it with the mouse). In addition, we want to destroy the window when a feature is unselected. We can do this by listening for the featureunselected event. Insert the following in your map initialization code somehere after the creation of the buildings layer:
var dialog;
buildings.events.on({
featureselected: function(event) {
var feature = event.feature;
var area = feature.geometry.getArea();
var id = feature.attributes.key;
var output = "Building: " + id + " Area: " + area.toFixed(2);
dialog = new Ext.Window({
title: "Feature Info",
layout: "fit",
height: 80, width: 130,
plain: true,
items: [{
border: false,
bodyStyle: {
padding: 5, fontSize: 13
},
html: output
}]
});
dialog.show();
},
featureunselected: function() {
dialog.destroy();
}
});
Save your changes to map.html and open the page in your browser: http://localhost:8080/ol_workshop/map.html
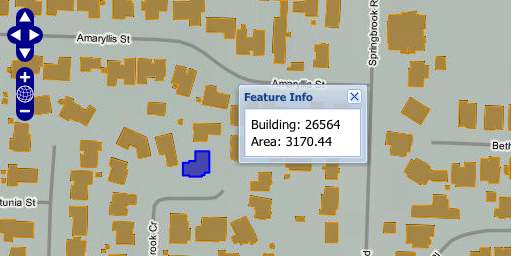
A map that displays feature information in a window.
Bonus Tasks