If you are adding a map to a larger website, and you are already using jQuery UI for interface components, it makes good sense to create “popups” for your map that will be integrated with the style of the rest of your site. The jQuery UI dialog function provides a flexible way to produce themeable dialogs that serve a variety of purposes.
The previous example <openlayers.integration.jqui-slider.example started with existing markup and used the jQuery function to select and modify DOM elements. The jQuery function can also be used to create elements given a string of HTML.
The code below creates a <div> element and turns it into a modeless dialog:
jQuery("<div>Hello!</div>").dialog();
This technique is used in the tasks below to create dialogs populated with information from a feature’s attribute values.
Tasks
At the end of the previous section, you should have something like the code below in your map.html file. Open this file in your text editor and confirm the contents are similar to the following:
<html>
<head>
<title>My Map</title>
<link rel="stylesheet" href="jquery-ui/css/smoothness/jquery-ui-1.7.2.custom.css" type="text/css">
<script src="jquery-ui/js/jquery-1.3.2.min.js"></script>
<script src="jquery-ui/js/jquery-ui-1.7.2.custom.min.js"></script>
<link rel="stylesheet" href="openlayers/theme/default/style.css" type="text/css">
<style>
#map-id {
width: 512px;
height: 256px;
}
#slider-id {
width: 492px;
margin: 10px;
}
</style>
<script src="openlayers/lib/OpenLayers.js"></script>
</head>
<body>
<h1>My Map</h1>
<div id="map-id"></div>
<div id="slider-id"><div class="ui-slider-handle"></div>
<script>
var medford = new OpenLayers.Bounds(
4284890, 253985,
4288865, 257980
);
var map = new OpenLayers.Map("map-id", {
projection: new OpenLayers.Projection("EPSG:2270"),
units: "ft",
maxExtent: medford,
restrictedExtent: medford,
maxResolution: 2.5,
numZoomLevels: 5
});
var base = new OpenLayers.Layer.WMS(
"Medford Streets & Buildings",
"/geoserver/wms",
{layers: "medford"}
);
map.addLayer(base);
var buildings = new OpenLayers.Layer.Vector("Buildings", {
strategies: [new OpenLayers.Strategy.BBOX()],
protocol: new OpenLayers.Protocol.WFS({
version: "1.1.0",
url: "/geoserver/wfs",
featureType: "buildings",
featureNS: "http://medford.opengeo.org",
srsName: "EPSG:2270"
})
});
map.addLayer(buildings);
map.zoomToMaxExtent();
$("#slider-id").slider({
value: 100,
slide: function(e, ui) {
base.setOpacity(ui.value / 100);
}
});
</script>
</body>
</html>
To this example, we’ll be adding an OpenLayers.Control.SelectFeature control so that the user can select a feature. In your map initialization code, add the following after the creation of your buildings layer:
var select = new OpenLayers.Control.SelectFeature([buildings]);
map.addControl(select);
select.activate();
Next we need to create a listener for the featureselected event on our buildings layer. We’ll create a dialog that populates with feature information, when the user selects a feature by clicking on it with the mouse. In addition, we want to remove the dialog when a feature is unselected. We can do this by listening for the featureunselected event. Insert the following in your map initialization code somewhere after the creation of the buildings layer:
var dialog;
buildings.events.on({
featureselected: function(event) {
var feature = event.feature;
var area = feature.geometry.getArea();
var id = feature.attributes.key;
var output = "Building: " + id + " Area: " + area.toFixed(2);
dialog = $("<div title='Feature Info'>" + output + "</div>").dialog();
},
featureunselected: function() {
dialog.dialog("destroy").remove();
}
});
Save your changes to map.html and open the page in your browser: http://localhost:8080/ol_workshop/map.html
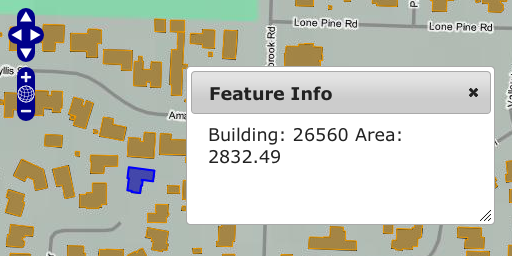
A map that displays feature information in a dialog.
Bonus Tasks